1. Comment installer et configurer Radmin pour contrôler un ordinateur à distance ?
Réponse : 1. Téléchargez Radmin Server 3.5.2 via le lien Radmin Server et installez-le sur l'ordinateur à distance. L'ordinateur distant est l'ordinateur auquel vous souhaitez accéder via Radmin.
2. Téléchargez Radmin Viewer 3.5.2 via le lien Radmin Viewer et installez-le sur l'ordinateur local. L'ordinateur local est l'ordinateur à partir duquel vous souhaitez vous connecter à l'ordinateur à distance.
3. Sur l'ordinateur à distance cliquez droit sur l'icône bleu Radmin de la barre de tâches du système, puis cliquez sur
« Paramètres du serveur Radmin ».
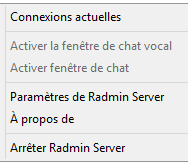
Cliquez sur «Autorisations», vérifiez que la sécurité Radmin est activée puis cliquez sur le bouton «Autorisations» : 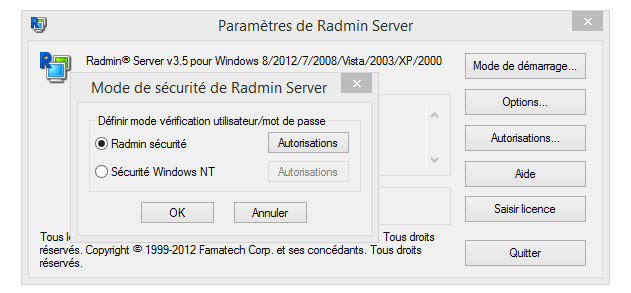
Cliquez sur «Ajouter utilisateur», choisissez le nom et le mot de passe d'utilisateur puis cliquez sur OK. Quittez ensuite les paramètres Radmin Server. Puis cochez tous les types de connexions dont l'utilisateur sélectionné doit disposer
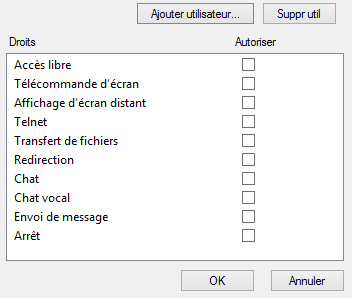
Les paramètres de Radmin Server sont désormais configurés.
4. Le port à utiliser est le port 4899. Il s'agit d'un port par défaut que vous pouvez modifier, le cas échéant, dans
Paramètres Radmin Server -> Options.
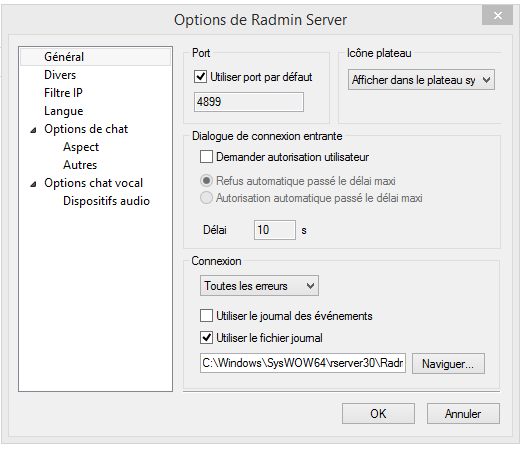
5. Si l'ordinateur à distance distant est situé dans le même réseau local, aucune configuration supplémentaire n'est nécessaire. Passez alors à l'étape 6.
Si le PC distant est situé dans un réseau local différent ou derrière un routeur, veuillez télécharger télécharger Hamachi. Installez Hamachi sur votre PC local et l'ordinateur à distance. Exécutez Hamachi en cliquant sur le bouton « Power On » (Marche) situé dans la partie inférieure gauche de la fenêtre Hamachi.
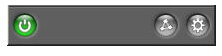
Une adresse IP virtuelle apparaît dans la partie supérieure de la fenêtre Hamachi. Cette adresse IP servira à la connexion avec Radmin. Cliquez ensuite sur le bouton « Create or Join Networks » (Créer ou Accéder à des réseaux) situé dans la partie inférieure droite de la fenêtre Hamachi et choisissez « Create a new Network » (Créer un nouveau réseau).
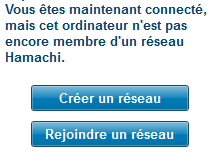
Choisissez le nom et le mot de passe de votre réseau virtuel. Sur l'ordinateur à distance cliquez alors sur le bouton « Create or Join Networks » et choisissez « Join an existing Network » (Accéder à un réseau existant), puis saisissez le nom et le mot de passe de votre réseau pour y accéder. Ceci fait, vous constaterez que vous obtenez deux adresses IP, voire plus, lorsque vous pointez le curseur de votre souris sur l'icône Radmin Server de la barre de tâches. Votre réseau virtuel est désormais configuré.
De même, si vous souhaitez accéder à distance à une station de travail située derrière un réseau local avec configuration PAS de logiciel tiers sur chaque PC, ou si vous souhaitez accéder à distance depuis votre réseau local à des stations de travail situées dans un réseau local différent, vous pouvez utiliser l'option de redirection de port.
Pour en savoir plus sur la redirection de port, cliquez sur le lien suivant : Redirection de port.
Puis, consultez la page Guide de la redirection de port pour Radmin, trouvez votre modèle de routeur et suivez les instructions de la page.
6. Toujours sur l'ordinateur à distance, vérifiez que le pare-feu Windows intégré ne bloque pas la connexion Radmin. Ouvrez Démarrer -> Panneau de configuration -> Pare-feu Windows, sélectionnez l'onglet Exceptions et ajoutez-y le port 4899 correspondant à Radmin. Si vous disposez dun pare-feu propriétaire (ZoneAlarm ou tout autre logiciel de ce type, par exemple), reportez-vous à la documentation correspondante pour connaître le mode de création d'exceptions de ports.
7. Sur l'ordinateur local, ouvrez Radmin Viewer et cliquez sur l'option « Connexion -> Nouvelle connexion » du menu principal.
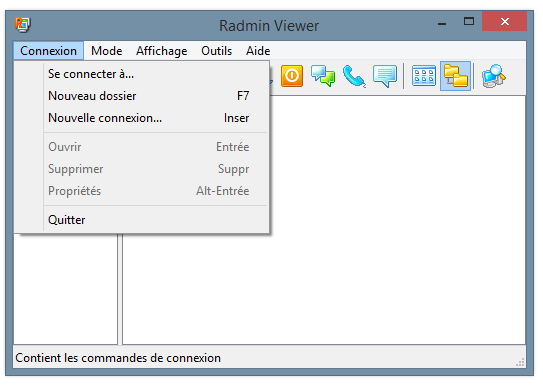
Saisissez l'adresse IP de l'ordinateur à distance dans le champ « Adresse IP ou nom DNS ». (Vous devez saisir une adresse IP Hamachi si vous vous connectez via Internet, voir l'étape 5). Saisissez un nom pour décrire la connexion et cliquez sur OK.
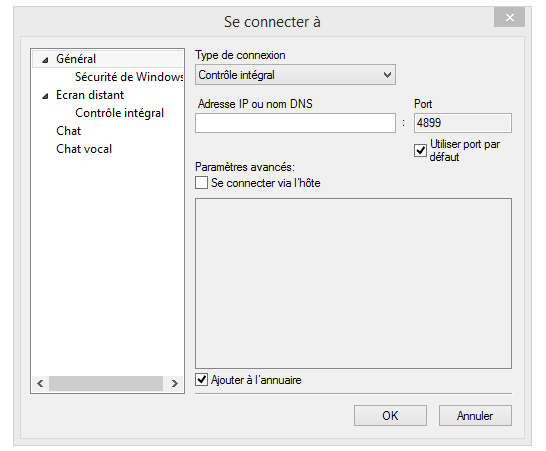
8. Pour vous connecter à l'ordinateur à distance en mode de contrôle intégral, cliquez droit sur la connexion récemment créée, puis sur l'option « Contrôle intégral » du menu contextuel.
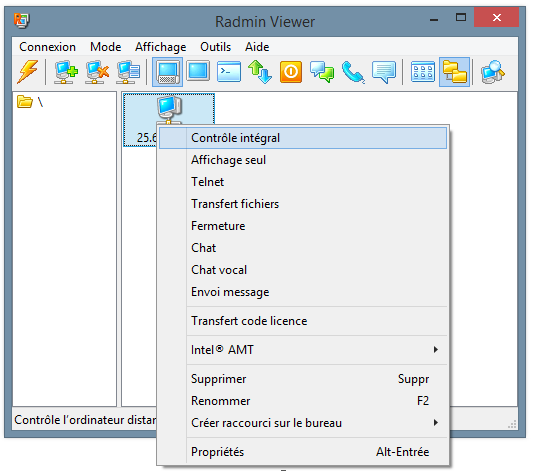
2. Le message d'erreur « There is a problem with this Windows Installer package. A DLL required for this install to complete could not be run. Contact your support personnel or package vendor. » apparaît quand j'essaye d'installer Radmin Server 3.x, Radmin viewer 3.x ou Hamachi.
Réponse : Ce message apparait car vous devez disposer de tous les droits d'administration sur les ordinateurs sur lesquels vous installez Radmin Server, Radmin Viewer et Hamachi.
> Si vous êtes en entreprise avec un administrateur réseau, contacter votre service informatique pour installer les logiciels.
> Si vous êtes le propriétaire et administrateur de ces ordinateurs et que le message apparaît c'est que des sécurités par défaut vous empêchent d'installer les outils (cela est de plus en plus fréquent sur les versions récentes de Windows). Afin d'obtenir les droits d'administration de votre ordinateur, rendez-vous dans le répertoire C:\Users\******\AppData\Local faites un clic droit sur le dossier Local puis dans Propriétés, onglet Sécurité, accordez tous les droits à tous les utilisateurs.
|